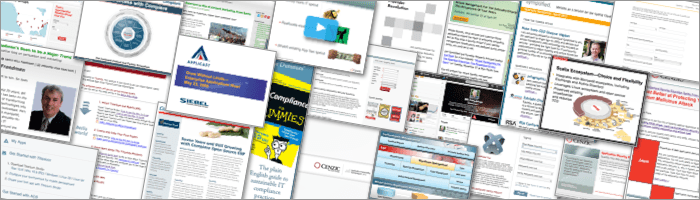It’s time to shake it up again at “Bill Freedman’s Soon to be a Major Trend.” I’m going to start experimenting with Affiliate Marketing links. In this post we’ll take a look at the Affiliate Marketing players, the transactions and the industry dynamics. And we’ll explore my first foray into Affiliate Marketing featuring DreamHost, my web hosting provider for over a decade.
The main purpose of this web site is to share perspectives on B2B marketing. But it’s also a site where I experiment with new technologies and tactics. Experimenting with Affiliate Marketing is consistent with the blog’s charter, so let’s dig in!
What is Affiliate Marketing?
Affiliate Marketing is hardly a new topic, but it is new to this site and is easy Understanding data with machine learning. It is a form of performance marketing that rewards “affiliates” for promoting third-party products to their audience.
Let’s dig deeper, starting with the cast of characters in a web-based affiliate marketing program and then digging into the transaction details.
The Affiliate Marketing Cast of Characters
- Brand – This is the organization that provides rewards in exchange for sourcing new customers
- Publisher – This is “the affiliate” or organization that publishes and promotes links to the brand’s web site and purchasable products
- Customer – The is the publisher’s audience who ultimately buy products on the Brand’s web site.
- Affiliate Network – The Affiliate Network acts as a broker between the Brand and Publisher. It provides infrastructure and services like account portals, metrics, links, etc. that make it easier for brands to attract Publishers, and for Publishers to share affiliate offers on behalf of the Brand. Amazon Associates is an example of an Affiliate Network.
The Affiliate Marketing Transaction Flow
The actions taken by the Customer, Publisher, Brand and Affiliate Network are outlined in the diagram below.
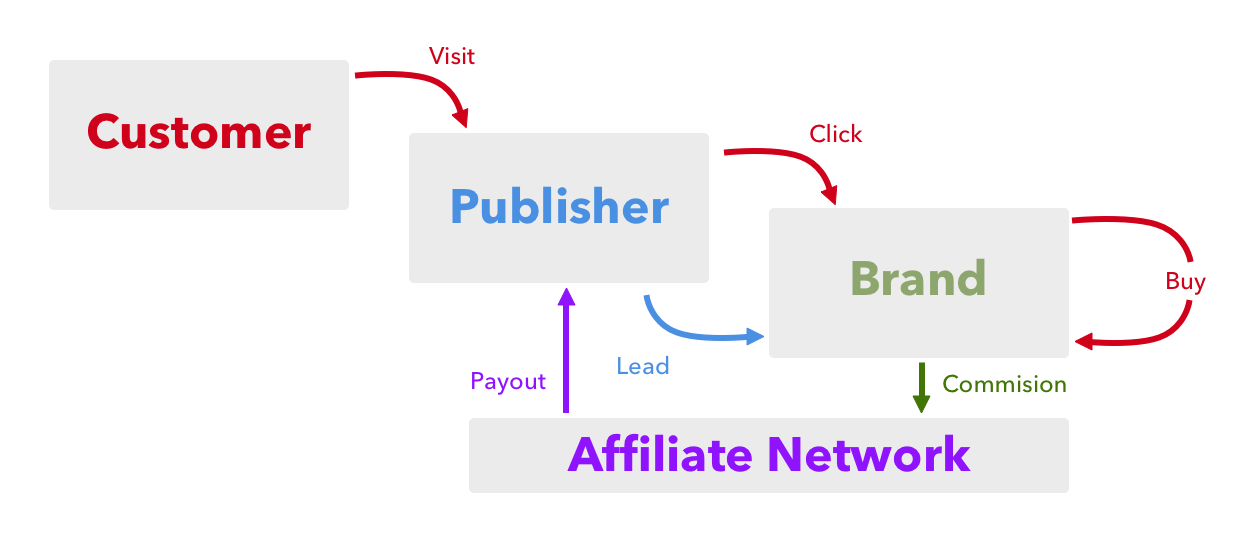
Affiliate marketing transaction flow.
The Publisher attracts Customers to their web site, typically through valuable content. Only when the Customer buys a product does the affiliate marketing transaction flow take effect. Affiliate marketing programs rarely compensate for impressions or even clicks. As a result, the Publisher is typically rewarded in the form of high Commissions for Buy transactions, especially compared with cost per impression or cost per click compensation schemes. In many situations, the Affiliate Network facilitates setting up the relationship between Brand and Publisher and is the clearing house for metrics and payments. Larger Brands may run programs without an Affiliate Network intermediary.
Setting up an Affiliate Marketing program makes sense for Brands that seek an incremental method to extend their distribution reach via trusted partnerships. Participating in affiliate marketing programs make sense if the Publisher is confident they can drive purchases and earn commissions.
Before You Begin with Affiliate Marketing …
It seems easy and low risk to join the affiliate economy. As with many things the model makes sense but reality can be very different. I have three pieces of advice for anyone looking to join an Affiliate Marketing program:
- First, build an audience. Without an audience and web traffic, it’s pretty tough to convert affiliate links into cash. So focus first on your audience by creating assets–content–that they value. Yes, you can deploy affiliate links starting on day one, but your ultimate affiliate marketing strategy may evolve as your audience evolves.
- Keep it relevant. Affiliate ads pay per action, which means that you get paid only when readers click on the ad and make a purchase. The more relevant the offer/link is to your site content, the higher the likelihood visitors will click on the ad and perform the desired action. If visitors don’t purchase, it is a win for the vendor (through their branded link or ad), but not for the Publisher.
- Assess each program’s value. There are lots of Brands offering affiliate programs, but not all affiliate programs are created equally. Read the fine print and make sure the compensation from the Brand is a fair exchange for promoting their products through your web site.
- Integrate offers wisely. Use site design to balance the core content with affiliate and other offers. Skew too far toward affiliate offers and your site looks like a NASCAR race car. Skew to far to content and you’re missing monetization opportunities. Use experiments wisely to find the optimal mix … but do it in a way that doesn’t ever scare away readers.
- Keep your “SEO Juice” to yourself. When adding affiliate links to your site, make sure to include
rel=“nofollow”in the link tag. That way search engines will not automatically confer domain authority to the affiliate. You may also check out here the best website designs of 2022 according to WebCitz.
My First Affiliate Link: DreamHost Hosting
I’ve used DreamHost shared hosting since 2003. I’ve grown up with them. I’ve enjoyed extremely high service levels and I’ve even stayed with them through some ugly outages (they’re ancient history now). While you can always find a cheaper hosting provider in this highly competitive (dare I say cut-throat) business, DreamHost has earned my loyalty. DreamHost’s core shared hosting service is competitively priced, includes unlimited storage and bandwidth, includes a parade of new feature releases every month and is backed by honest and transparent customer service.
They’ve also offered an affiliate program forever. I’m just taking advantage of promoting in on my blog now.
My motivation is two fold. First, I want to understand how the Publisher side of affiliate marketing programs work. I’ve offered Google AdSense for some time on this blog (and made a modest return from it). Now I’d like to learn about another blog monetization channel. Second, I want the coin. Yes, I expect to profit from including DreamHost affiliate links on my site.
Click here (affiliate link) to sign up for DreamHost’s truly great shared hosting service.

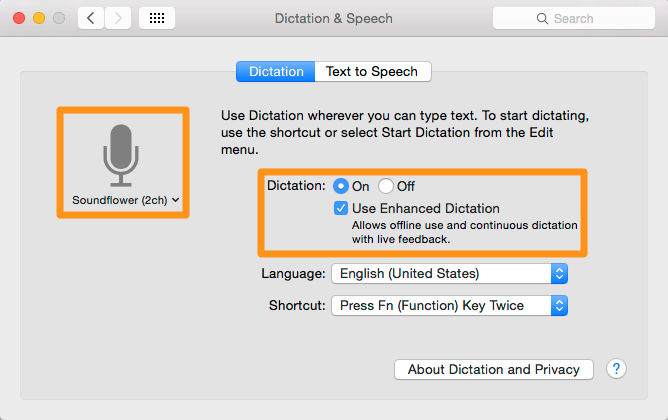
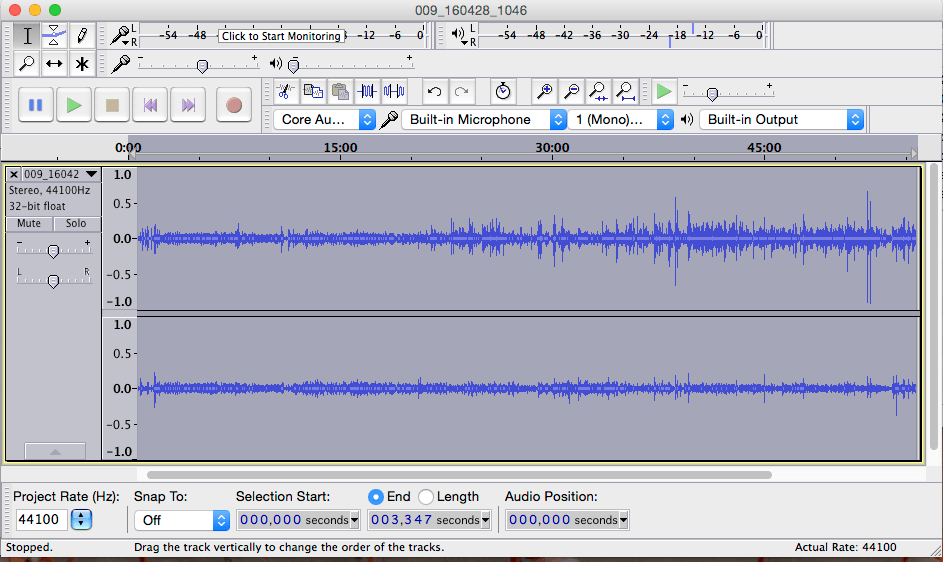
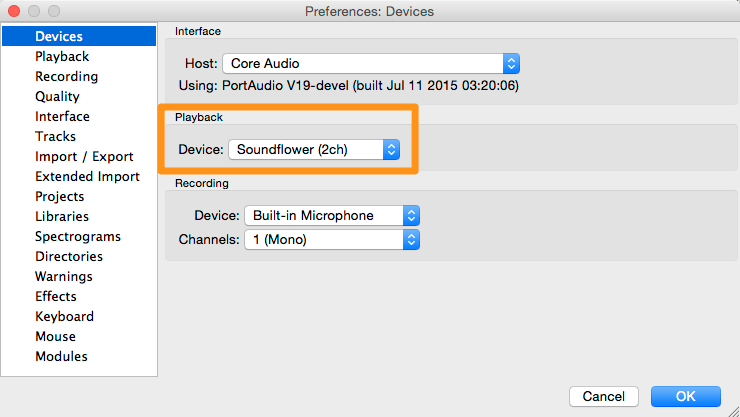
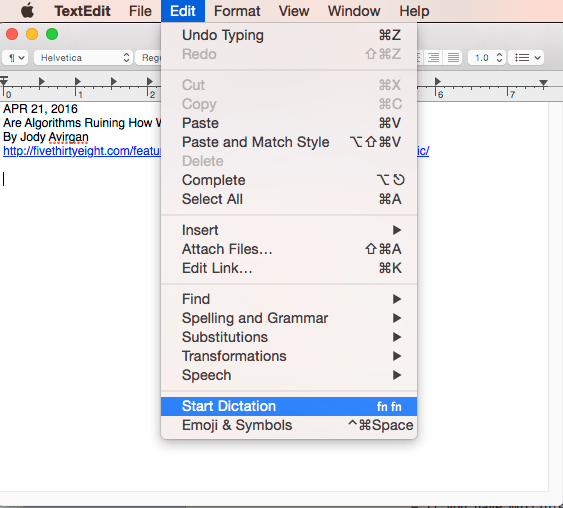
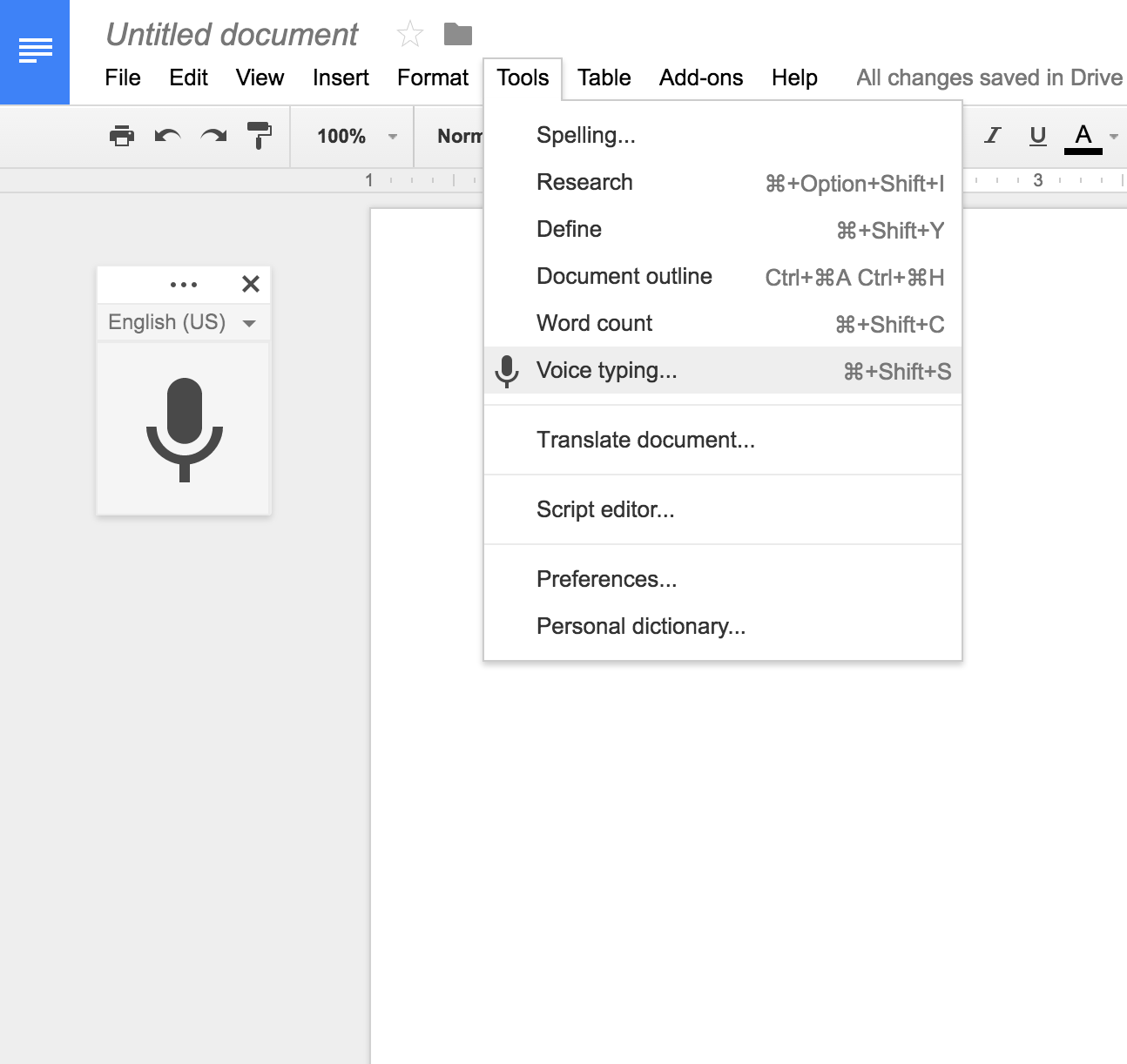
 For the past several years I’ve blogged about the Gartner Executive Program’s January announcement of Global
For the past several years I’ve blogged about the Gartner Executive Program’s January announcement of Global